For years, VLOOKUP reigned supreme as the go-to function for data lookups in Excel. It allowed you to find specific values based on a matching criterion, revolutionizing spreadsheet operations. But with the introduction of XLOOKUP in Excel 365 and later versions, a new era of data lookup efficiency has dawned.
XLOOKUP offers a more versatile, user-friendly, and powerful approach, addressing many limitations of its predecessor. This comprehensive guide delves into the world of XLOOKUP, empowering you to leverage its capabilities and streamline your spreadsheets like never before.
XLOOKUP Syntax – Demystifying the Formula
Before diving into the magic of XLOOKUP, let’s break down its syntax into easy-to-understand components:
=XLOOKUP(lookup_value, lookup_array, return_array, [if_not_found], [search_mode], [match_mode])
- lookup_value: The value you’re searching for within your data set.
- lookup_array: The range of cells containing the data you want to search.
- return_array: The range of cells containing the values you want to return after finding a match.
- [if_not_tound] (optional): The value to display if no match is found (defaults to #N/A).
- [match_mode] (optional): Specifies the type of match (exact, less than or equal, greater than or equal, wildcard). Defaults to 0 (exact match).
- [search_mode] (optional): Defines the search order within the lookup_array (defaults to 1 – search first to last).
While the syntax might seem complex at first glance, each element plays a crucial role in customizing your XLOOKUP formula for specific needs. We’ll explore these elements further in real-world examples to solidify your understanding.
XLOOKUP Formula with Examples
Now that you’re familiar with the XLOOKUP syntax, let’s see how it tackles common data lookup scenarios, showcasing its versatility compared to VLOOKUP:
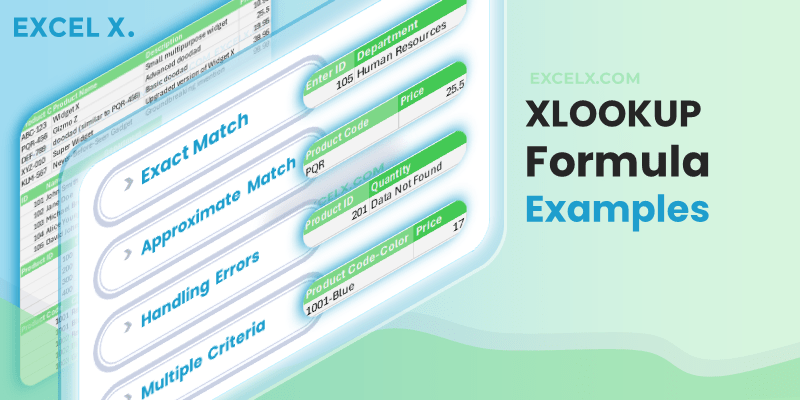
Example 1: Basic Exact Match Lookup (Replacing VLOOKUP’s Core Functionality)
Imagine you have an employee list with IDs, names, and departments. You want to find the department for a specific employee ID (lookup value). Here’s the XLOOKUP formula:
=XLOOKUP(A2, 'Employee List'!$A:$A, 'Employee List'!$C:$C)
(A2: Employee ID, ‘Employee List’! Sheet with Employee Data)
This formula searches for the employee ID in cell A2 within column A of the “Employee List” sheet. If a match is found, it returns the corresponding department from column C. This scenario demonstrates how XLOOKUP seamlessly replaces VLOOKUP for basic exact match lookups, offering the same functionality with a more user-friendly syntax.
Example 2: Lookup with Approximate Match (A Feature VLOOKUP Lacks)
You want to find the price of a product based on a partial product code. Here’s the formula:
=XLOOKUP(A2, 'Products'!$A:$A, 'Products'!$D:$D, "Not Found", 1)
(A2: Partial Product Code, ‘Products’! Sheet with Product Data)
This formula searches for the product code in cell A2 within column A of the “Products” sheet. It utilizes two key XLOOKUP advantages absent in VLOOKUP:
- if_not_found: Optional. What to return if no match is found. In this case, “Not Found”.
- match_mode: Set to 1 for an exact match or next smallest item (which makes it an approximate match if an exact match isn’t found).
- search_mode: Optional and not needed in this case.
The corresponding price is then returned from column D. This scenario highlights XLOOKUP’s ability to handle approximate matches, a significant improvement over VLOOKUP’s limitations.
Example 3: Handling Errors with if_not_found (VLOOKUP’s Pain Point Solved)
You want to display a custom message (“Data Not Found”) if a lookup value doesn’t exist. Here’s the formula:
=XLOOKUP(A2, 'Inventory'!$A:$A, 'Inventory'!$B:$B, "Data Not Found")
(A2: Lookup Value, ‘Inventory’! Sheet with Inventory Data)
This formula searches for the value in cell A2 within column A of the “Inventory” sheet. If no match is found, it displays the message “Data Not Found” instead of the default #N/A error. This scenario showcases how XLOOKUP elegantly addresses a major pain point of VLOOKUP. VLOOKUP displays cryptic error codes when encountering missing data, disrupting the flow and readability of your spreadsheet. XLOOKUP’s optional if_not_found argument allows you to display user-friendly messages, enhancing clarity and improving the overall user experience.
Example 4: XLOOKUP Multiple Criteria
Using XLOOKUP with an Array Formula to Handle Multiple Criteria: When working with multiple criteria in Excel, traditionally, users might create a helper column to combine these criteria into a single value that can be looked up. However, using modern Excel functions like XLOOKUP, you can streamline this process by creating an array “on-the-fly” within the formula itself. This approach eliminates the need for extra columns and simplifies your worksheet.
Here’s how to use XLOOKUP to find the price of a product based on both the Product Code and Color without a helper column:
=XLOOKUP("1001-Blue", A:A & "-" & B:B, D:D, "Not Found")Explanation of Each Component:
- “1001-Blue”: This is the lookup value. It represents the combination of the Product Code and Color you’re searching for. In this case, you’re looking for a product with code 1001 and color Blue.
- A& “-” & B: This part of the formula creates a new array on-the-fly. It concatenates each corresponding cell from column A (Product Code) with each cell from column B (Color), separated by a hyphen. The result is an array where each element is a combined string of Product Code and Color, like 1001-Blue, 1002-Red, etc.
- D: This is the return array. It indicates that the value to return (once a match is found in the lookup array) will come from column D, which contains the prices of the products.
- “Not Found”: This argument specifies what the formula should return if no matching Product Code and Color combination is found. In this case, it will return the text Not Found.
Benefits of This Approach:
- Efficiency: No need to alter the data structure by adding extra columns.
- Clarity: The formula is self-contained, making your spreadsheets cleaner and easier to understand.
- Flexibility: Easily adjust your lookup criteria directly in the formula without modifying your data setup.
This method leverages the power of Excel’s array processing capabilities, which are especially robust in Excel 365 and Excel 2019. If you are using an older version of Excel, this formula needs to be entered as an array formula using Ctrl+Shift+Enter, instead of just Enter.
By using this approach, you can efficiently manage complex lookups directly within your formulas, making your data analysis tasks quicker and more straightforward.
Download the XLOOKUP Example Excel File (.xlsx)
Ready to experiment with XLOOKUP yourself? We’ve created a sample Excel file packed with data and formulas to help you practice and solidify your understanding. Download the file now and follow along with the examples in this guide!
XLOOKUP Syntax and Example Formulas
Here’s what you’ll find in the example file:
- Sample data sets for each XLOOKUP scenario explained in the blog post.
- Clear and concise formulas demonstrating how to use XLOOKUP for various lookup tasks.
- An easy-to-follow layout that mirrors the examples in the guide.
By working through the examples in the downloadable file, you’ll gain hands-on experience with XLOOKUP and unlock its full potential for your Excel adventures!
XLOOKUP vs. VLOOKUP: A Clear Winner Emerges
Now that you’ve seen XLOOKUP in action and compared it to VLOOKUP in real-world scenarios, let’s delve deeper into the advantages that solidify XLOOKUP as the superior data lookup function. While VLOOKUP remains a popular formula in Excel, XLOOKUP offers a more versatile and powerful alternative for data lookups. Here’s why XLOOKUP is gaining traction:

Enhanced Flexibility:
- Handles Lookups from Left or Right: Unlike VLOOKUP, which requires the lookup value to be in the leftmost column of the table array, XLOOKUP can search from either the left or right side, providing greater flexibility.
- Built-in Approximate Matching: VLOOKUP requires setting an exact match flag (FALSE) for most scenarios. XLOOKUP offers built-in approximate matching, making it ideal for situations where data might have slight variations.
- Wildcards for Partial Matches: XLOOKUP allows using wildcards (*) as part of the lookup value, enabling searches for a range of values that meet specific criteria.
Improved User Experience:
- Clearer Syntax: XLOOKUP offers a more intuitive syntax with arguments like search_value, lookup_array, return_index, and match_mode, making the formula easier to understand and construct.
- Error Handling: XLOOKUP incorporates error handling within the formula itself, returning a specific value (e.g., 0 or #N/A) when a match isn’t found, alleviating the need for separate IF statements for error management. The optional if_not_found argument allows you to display custom messages for missing data, improving readability and clarity. VLOOKUP, on the other hand, throws error codes (#N/A) that require additional interpretation, making it less user-friendly.
Versatility in Search Modes
XLOOKUP Offers more search mode options (default, reverse search, search from specific value) compared to VLOOKUP’s limited exact match search. This allows for greater flexibility in finding the data you need, especially when dealing with large or unsorted datasets.
Wildcard Support for Partial Matches
- Natively supports wildcard searches using “” to find the closest match based on a partial value. VLOOKUP lacks this functionality, making it unsuitable for scenarios where you have incomplete data.
Looking Forward: Potential for Future Enhancements
- XLOOKUP: As a relatively new function, XLOOKUP has the potential for future enhancements and feature additions from Microsoft. VLOOKUP, being a more mature function, might not receive significant updates.
Considering the Shift:
If you’re heavily reliant on VLOOKUP, transitioning to XLOOKUP might be a worthwhile investment. While the core concept of data lookups remains similar, XLOOKUP’s additional features and user-friendliness can significantly enhance your Excel experience.
Here’s a table summarizing the key differences:
| Feature | VLOOKUP | XLOOKUP |
|---|---|---|
| Lookup Value Position | Must be in the leftmost column of table_array | Can be in any column of lookup_array |
| Approximate Matching | Requires setting range_lookup to FALSE | Built-in with match_mode argument |
| Wildcards | Not supported | Supported using “*” wildcard |
| Error Handling | Requires separate IF statements | Built-in error handling with return value |
| Syntax | Can be less intuitive | More intuitive and user-friendly |
Mastering XLOOKUP: Advanced Techniques and Tips
While the core functionalities of XLOOKUP are powerful, there’s more to explore! Here are some advanced techniques and tips to unlock its full potential:
Combining XLOOKUP with Other Functions
XLOOKUP can be combined with other functions like SUM, AVERAGE, or VLOOKUP (yes, you can even use them together!) to perform more complex data analysis tasks.
XLOOKUP, the champion of data lookups in Excel 365 and later, offers immense power and versatility. But did you know you can unlock even greater capabilities by combining XLOOKUP with other functions? This expands your data manipulation possibilities and allows you to tackle complex tasks with ease. Let’s delve into some exciting ways to combine XLOOKUP with other functions:
1. XLOOKUP + SUM: Extracting and Summing Matching Values
Imagine you have a sales data table with product IDs, quantities sold, and unit prices. You want to find the total sales amount for a specific product ID (using XLOOKUP) and then sum the matching quantities. Here’s the formula:
=SUM(XLOOKUP(A2, ‘Sales Data’!$A:$A, ‘Sales Data’!$B:$B)) * ‘Sales Data’!$C$2
- A2: Product ID to find
- ‘Sales Data’! Sheet with Sales Data
- This formula uses XLOOKUP to find all rows where the product ID in cell A2 matches the IDs in column A of the “Sales Data” table. It then returns an array of corresponding quantities from column B. Finally, the SUM function calculates the total quantity sold, and the result is multiplied by the unit price in cell C2 to get the total sales amount.
2. XLOOKUP + AVERAGE: Calculating Average Values Based on Criteria
You have an employee list with employee IDs, departments, and salaries. You want to find the average salary for a specific department (using XLOOKUP) and then calculate the average. Here’s the formula:
=AVERAGE(XLOOKUP(‘Marketing’, ‘Employee List’!$B:$B, ‘Employee List’!$D:$D))
- ‘Marketing’: Department to find
- ‘Employee List’! Sheet with Employee Data
- This formula uses XLOOKUP to find all employees in the “Marketing” department (based on the value in the department column). It returns an array of corresponding salaries from the salary column. Finally, the AVERAGE function calculates the average salary for employees in the marketing department.
3. XLOOKUP + VLOOKUP (Yes, You Can!): Double Lookup Power
While XLOOKUP offers many advantages, there might be situations where VLOOKUP comes in handy. Here’s an example of combining them:
Imagine you have a customer list with customer IDs, names, and order IDs. You also have an order details table with order IDs, product codes, and quantities. You want to find the total quantity ordered by a specific customer (using XLOOKUP) for a particular product (using VLOOKUP). Here’s the formula:
=SUM(VLOOKUP(XLOOKUP(A2, ‘Customer List’!$A:$A, ‘Customer List’!$C:$C), ‘Order Details’!$A:$C, 3, FALSE))
- A2: Customer ID to find
- ‘Customer List’! Sheet with Customer Data
- ‘Order Details’! Sheet with Order Details
- This formula uses XLOOKUP to find the order ID for the customer ID in cell A2. Then, it uses VLOOKUP to find the specific order details (quantity) for that order ID within the “Order Details” table. Finally, the SUM function calculates the total quantity ordered by the customer for the specified product.
These are just a few examples of how you can combine XLOOKUP with other functions. By experimenting with different combinations, you can unlock the full potential of XLOOKUP and streamline your data analysis tasks in Excel.
Here are some additional tips for combining XLOOKUP with other functions:
- Ensure the output of XLOOKUP (often an array) is compatible with the function you’re combining it with (e.g., SUM can handle arrays, while AVERAGE might require additional processing).
- Use clear and descriptive variable names to enhance readability and maintainability of your formulas.
- Test your formulas thoroughly with different data sets to ensure they produce the expected results.
By mastering XLOOKUP and its synergies with other functions, you’ll transform from a data lookup novice to an Excel data manipulation expert!
Leveraging Nested XLOOKUP Formulas
For intricate lookup scenarios with multiple criteria, you can nest XLOOKUP formulas to achieve the desired results.
XLOOKUP, the reigning champion of data lookups in Excel 365 and later, offers exceptional power and versatility. But what if your data lookup needs involve more than one criterion? Here’s where nested XLOOKUP formulas come to the rescue! By nesting one XLOOKUP formula within another, you can tackle intricate lookup scenarios with multiple conditions.
Understanding Nested XLOOKUP Formulas:
Imagine a Russian nesting doll – a smaller doll fits inside a larger one. Similarly, in a nested XLOOKUP formula, you place one XLOOKUP formula as an argument within another XLOOKUP formula. This allows you to perform a lookup based on the results of a previous lookup, creating a multi-step search process.
Here are some situations where nested XLOOKUP formulas prove to be invaluable:
1. Multi-Criteria Lookups:
Imagine you have an employee database with employee IDs, departments, and job titles. You want to find the email address for an employee in a specific department (using the first XLOOKUP) with a particular job title (using the second nested XLOOKUP). Here’s the formula:
=XLOOKUP(C2, XLOOKUP(B2, ‘Employees’!$B:$B, ‘Employees’!$A:$A), ‘Employees’!$D:$D)
- B2: Department to find (first criteria)
- C2: Job Title to find (second criteria)
- ‘Employees’! Sheet with Employee Data
- The outer XLOOKUP searches for the department (B2) within the department column (B:B) of the “Employees” table. It returns a list of employee IDs that belong to that department.
- The inner XLOOKUP then uses this list of employee IDs (returned by the outer XLOOKUP) and searches for the job title (C2) within the employee ID column (A:A). Finally, it returns the corresponding email address from the email address column (D:D).
2. Lookup Based on Dynamic Criteria:
Imagine you have a product sales table with product IDs, names, and sales figures for different months. You want to find the total sales for a specific product (using the first XLOOKUP) within a particular date range (using a nested XLOOKUP based on dynamic month numbers in separate cells). Here’s a simplified example (assuming month numbers are in cells E2 and F2):
=SUM(XLOOKUP(A2, ‘Sales’!$A:$A, XLOOKUP(E2:F2, ‘Sales’!$C:$C, ‘Sales’!$D:$D)))
- A2: Product ID to find (first criteria)
- E2: Starting Month (dynamic criteria)
- F2: Ending Month (dynamic criteria)
- ‘Sales’! Sheet with Sales Data
- The outer XLOOKUP searches for the product ID (A2) within the product ID column (A:A) of the “Sales” table.
- The inner nested XLOOKUP uses the dynamic month range (E2:F2) to search for corresponding sales figures within the date column (C:C). It returns an array of sales amounts for the product within the specified month range.
- Finally, the SUM function calculates the total sales for the product within the desired timeframe.
Tips for Mastering Nested XLOOKUP Formulas:
- Break Down Complex Formulas: Start by deconstructing the lookup steps into simpler XLOOKUP formulas. This helps you build the nested formula step-by-step.
- Test Thoroughly: Always test your nested XLOOKUP formulas with various data sets to ensure they produce accurate results under different conditions.
- Consider Alternatives: For very complex lookup scenarios, explore alternative approaches like using INDEX and MATCH functions in combination.
By harnessing the power of nested XLOOKUP formulas, you can conquer even the most challenging data lookup tasks in Excel, transforming you into a data manipulation maestro!
Exploring XLOOKUP Alternatives (For Specific Needs)
While XLOOKUP is a versatile tool, consider INDEX and MATCH functions for scenarios requiring more granular control over the lookup process.
Beyond XLOOKUP: Exploring Alternative Lookup Functions in Excel
While XLOOKUP reigns supreme in Excel 365 and later for its versatility and user-friendliness, there might be situations where alternative lookup functions offer specific advantages. Let’s delve into some popular alternatives to XLOOKUP and understand when they might be the better choice:
1. INDEX and MATCH: The Classic Powerhouse (For Granular Control)
The INDEX and MATCH combination has been the go-to lookup solution in Excel for years. It offers a high degree of control over the lookup process, allowing you to specify the exact row and column for retrieving data based on matching criteria.
Use Cases for INDEX and MATCH:
- Extracting Specific Parts of Data: If you need to extract a specific part of the data based on a match (e.g., first name instead of the entire row), INDEX and MATCH provide more granular control.
- Complex Lookup Criteria: For intricate lookup scenarios involving multiple conditions or logical operators (e.g., finding data greater than a certain value), INDEX and MATCH can be customized to handle these complexities.
Example: Imagine you have an employee list with employee IDs, names, and departments. You want to find the department for an employee with a specific ID, but you only want to display the first name (not the entire row) in the results. Here’s the formula:
=INDEX(‘Employees’!$B:$B, MATCH(A2, ‘Employees’!$A:$A, 0))
- A2: Employee ID to find
- ‘Employees’! Sheet with Employee Data
2. VLOOKUP (For Legacy Compatibility or Simple Lookups in Earlier Excel Versions)
While XLOOKUP offers significant improvements over VLOOKUP, there might be situations where compatibility with older Excel versions (pre-365) is crucial. Additionally, for very basic exact match lookups, VLOOKUP might suffice for users comfortable with its syntax.
Use Cases for VLOOKUP:
- Compatibility with Older Excel Versions: If you need your spreadsheet to function across different Excel versions that don’t support XLOOKUP, VLOOKUP remains a viable option.
- Simple Exact Match Lookups: If your lookup scenario involves a single, exact match criterion, VLOOKUP can handle it efficiently.
Remember: VLOOKUP has limitations, such as its inability to handle wildcard searches or search in a direction other than top-to-bottom. Evaluate your needs before relying on VLOOKUP.
Choosing the Right Lookup Function:
The best lookup function depends on your specific needs. Here’s a quick guide:
- For most users in Excel 365 and later: XLOOKUP is the recommended choice for its versatility and user-friendly syntax.
- For granular control or complex criteria: INDEX and MATCH offer more customization options.
- For compatibility with older Excel versions or simple exact match lookups: VLOOKUP might be the solution.
Additional Considerations:
- Learning Curve: XLOOKUP has a slightly steeper learning curve compared to VLOOKUP. However, its long-term benefits outweigh the initial learning effort.
- Efficiency: XLOOKUP is generally considered more efficient than VLOOKUP, especially for larger datasets.
By understanding the strengths and limitations of XLOOKUP and its alternatives, you can make informed decisions when tackling data lookups in Excel. This empowers you to choose the most efficient and effective solution for your specific needs.
Conclusion: Embracing XLOOKUP – The Future of Data Lookups in Excel
By incorporating XLOOKUP into your Excel workflow, you’ll experience a new level of efficiency and accuracy in data lookups. Its user-friendly syntax, advanced search options, and error handling capabilities make it a clear upgrade over VLOOKUP. So, ditch the frustrations of the past and embrace the future of data lookups with XLOOKUP!